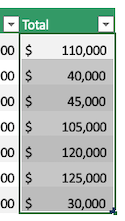Excel(Web版)の使い方1からつづきます
フィルターと表形式の2つです。
- Excel(Web版)にアクセス
- Take a tourをクリック
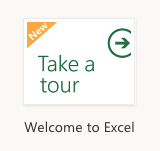
フィルターFilter
- Filterの使い方を見ていきましょう
- 下の方にスクロールして、下の表に移ります
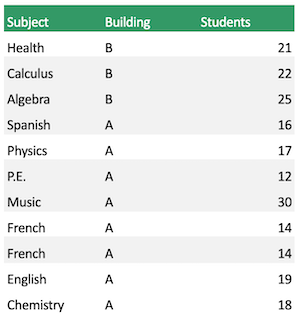
- Buildingの列のE50からE60までを見ましょう
- AもしくはBが入力されています
- このE50からE60までのどこか(ここではE54)をクリック
- データDataをクリック
- フィルターFilterをクリック
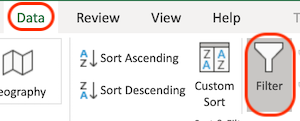
- Filter & Sort ボタン(▼)が表示されます
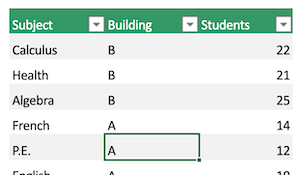
- ▼をクリック
- すべて選択Select Allの横のチェックを外します(クリックします)
- Aの横をクリック、チェックされた状態にします
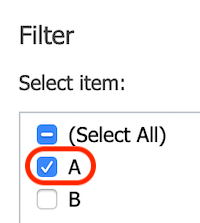
- OKをクリック
- Aだけの表示に変わります
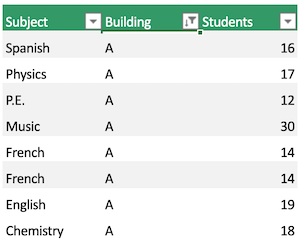
- 元に戻しましょう
- すべて選択をクリックします
- Bも表示され、元に戻りました
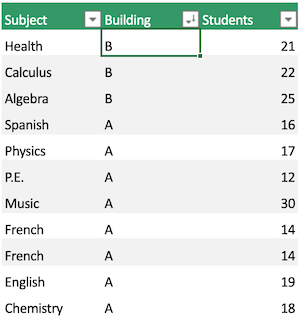
Table(表)
次の表に移動します
Table(表)形式に変更していきます
- 各カテゴリーごとの売上?の表を見ましょう
- 売上のデータのどれか(ここではE70)をクリック
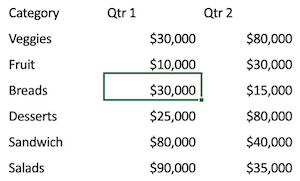
- Insert(挿入)をクリック
- Table(表)をクリック
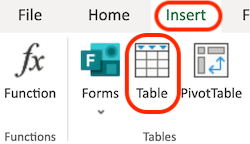
- OKをクリック
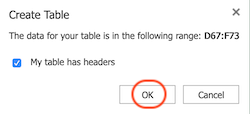
- MenuがTable Toolsに変わります
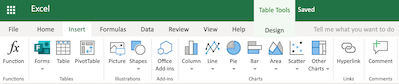
- 表形式に変わり、Filter & Sort ボタン(▼)が表示されます
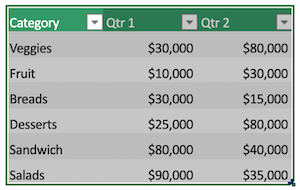
Saladsの下にもう1行追加したいとき
- Saladsの下のセル(D74)をクリック
- 追加したいCategory(ここでは、milk)を入力
- Enterを押します
- すると、表がD74まで拡張されます
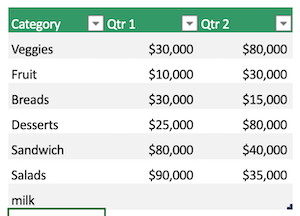
- 右側に新しい列を追加したいときも同じです
- Qtr2の横(G67)にTotalと入力
- Enterを押します
- すると、表がGの列まで拡張されます
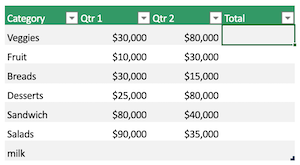
- G68をクリック
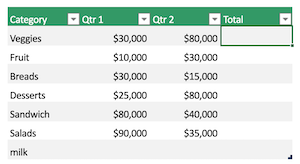
- Homeをクリック
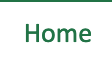
- AutoSumをクリック
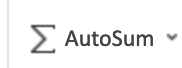
- =SUM(Table1[@[QTr1]:[Qtr2]])と表示されます
- Enterを押します

- 下のセルにも自動的に合計が表示されます
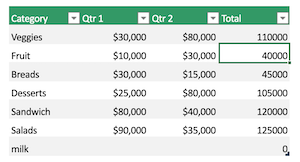
- milkの売上額を入力します
ここでは10000と入力(注:数字だけ入力します) - すると、$10,000と表示されます
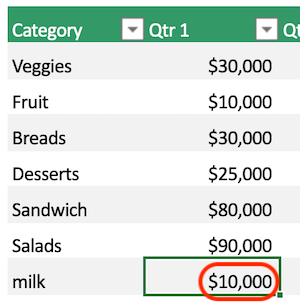
- となりのQtr2にも20000と入力
- 合計まで自動的に表示されます
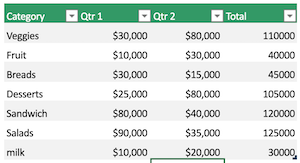
Totalの列を$表示に変えるには
- Totalの下のセルから、数字の部分をドラッグ
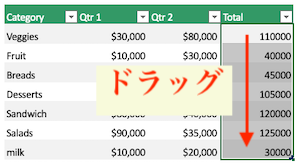
- $をクリック
- $English(United States)をクリック
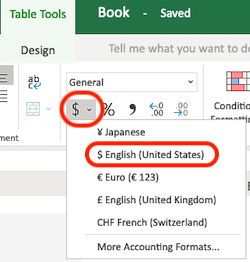
- $表示に変わります
- が、セントまで表示されます
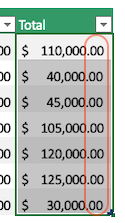
- Decrease Decimalのアイコンを2回クリック
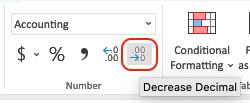
- 小数点以下が消え、完成です