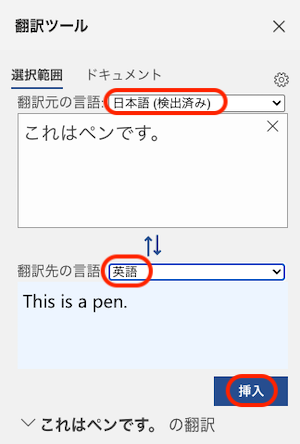Web用Wordでの余白や用紙サイズは以下のような手順で設定します。
ただし、1行の文字数などの設定はできないため、
Web用のWordでは文字の入力や簡単な設定にとどめておき、
Desktop版Wordでの仕上げ(細かい設定)をおすすめします。
基本的な使い方は、
Web版wordのTipsをご覧ください。
余白の設定
- レイアウトをクリック
- 最初は、標準に設定されていますが、
文章量が多くなりそうであれば、適宜、やや狭い等選びましょう。
狭いを使うときも多々あります。
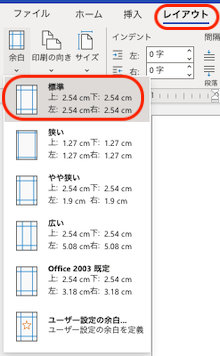
用紙のサイズ
- レイアウトをクリック
- サイズSizeをクリック
- A4に設定されているのを確認します。
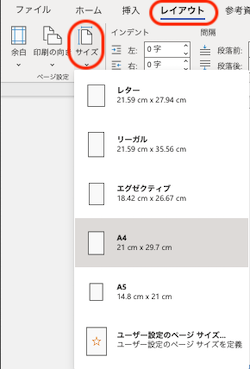
向き(縦と横)の設定
日本語版
- レイアウトをクリック
- 印刷の向きをクリック
- 用紙を横置きにするときは、横をクリック
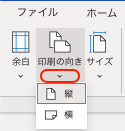
英語版
- Orientationをクリック
- 用紙を横置きにするときは、Landscapeをクリック
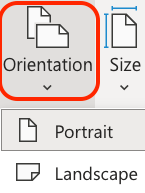
翻訳のしかた(英語から日本語へ)
日本語版
翻訳したい英語の文章を入力。
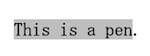
- リボンのメニューから選ぶ
- 校閲をクリック
- 翻訳をクリック
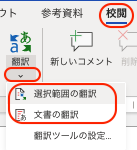
- 右クリックして選ぶ
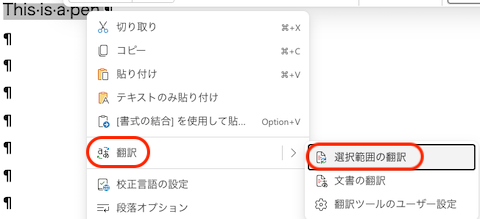
すると、画面の右側に翻訳ツールが表示されます。
- 日本語を選ぶ
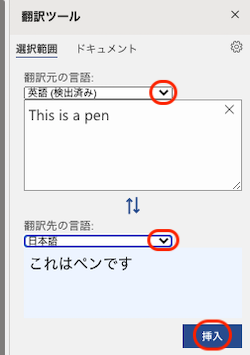
- 挿入をクリック
- 日本語に変わります。
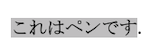
逆に日本語を英語に翻訳することもできます。