Web版WordのTips
- ルーラーの表示
- 文字数のカウント
- 段落記号の表示
- 段落が変わったとき、最初の一文字目を字下げするとき
- 見出し一覧、検索、置換などのMenuを表示したいとき
- 入力した文字をタイトル、見出し等に変えるとき
- 表を作成(挿入)したいとき
- 図(写真)の周りに文字を配置する時
<ルーラーの表示>
Web用Wordの場合
- 表示をクリック
- ルーラーをクリック
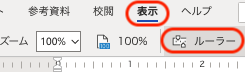
- ルーラーが表示されます
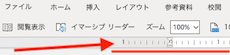
デスクトップ版のWordの場合
- 表示をクリック
- ルーラーをクリック(チェックします)
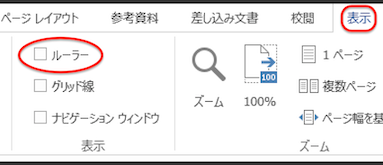
<文字数のカウント>
- 校閲をクリック
- 文字カウントの横の三角をクリック
- 文字カウントをクリック
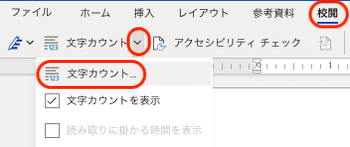
- 単語数、文字数などが表示されます。
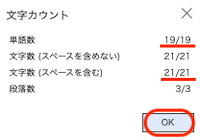
<段落記号の表示>
- その他のオプションをクリック
- ¶の表示/非表示をクリック
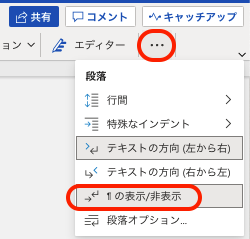
- Enterで改行すると、段落記号 ¶ が表示されます。
- タブキーを押すと、矢印が表示されます。

<段落が変わったとき、最初の一文字目を字下げするとき>
Web用Word日本語版の場合
- 表示をクリック
- ルーラーをクリック
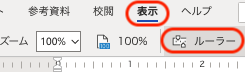
- ルーラーが表示されます
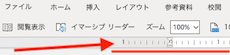
- ルーラーをドラッグして、1文字下げます
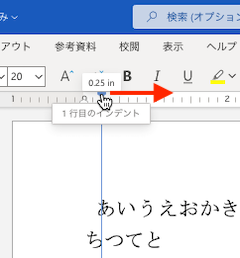
- デスクト ップ版のWordの場合
- 表示をクリック
- ルーラーをクリック(チェックします)
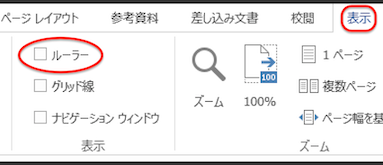
以下のように段落オプションからも設定できます。
しかし、選んだフォントの種類によって、少しずれてしまいますので、ルーラーをドラッグしたほうが早くて、おすすめです。
- ウィンドウの右上に注目
- その他のオプションをクリック
- 段落オプションをクリック
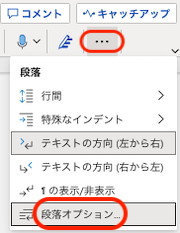
- 段落の最初の行を字下げするには、
- 最初の行の欄を字下げに変えます。
- 幅を1字にします。
- OKをクリック
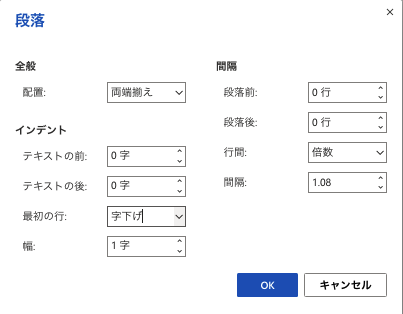
- 段落の最初が、文字下げされて表示されます。

英語版
- Paragraphの右下をクリック
- IndentationのAfter textを1chに変える

<見出し一覧、検索、置換などのMenuを表示したいとき>
日本語版
- 検索の三角をクリック
- 置換をクリック
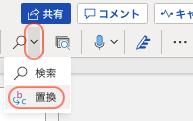
- ナビゲーションメニューが表示されます
置換したいとき
- 置換前の文字列…の欄に検索したい言葉を入力。
(ここでは、あと入力しています) - すると、下に検索結果が表示され、
右側に黄色く表示されます。
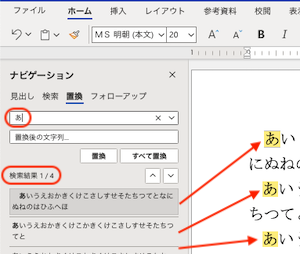
ほかにも、表示をクリックし、ナビゲーションをクリックしても同じメニューが表示されます
- 表示をクリック。
- ナビゲーションをクリック
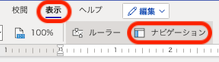
英語版
- Viewをクリック
- Navigationをクリック

- 見出し一覧が表示されます

<入力した文字をタイトル、見出し等に変えるとき>
日本語版
- スタイルの横の三角をクリック
- 変えたいスタイルをクリック
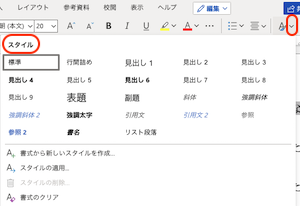
英語版
- Styleをクリック
- 変えたいスタイルをクリック

<表を作成(挿入)したいとき>
日本語版
- 挿入をクリック
- 表の横の三角をクリック
- 好きな大きさにドラッグ
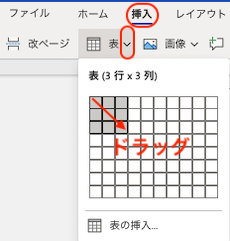
英語版
- Insertをクリック
- Tableをクリック
- 作りたい表の行と列に合わせて、ドラッグしていき、最後にクリック

<図(写真)の周りに文字を配置する時>
- 図を右クリック
- Wrap Textをクリック
- In Line with Textなど、必要に応じてクリック
