複数の選択肢への回答をWeb版Excelで分割し、集計表を作成する手順です
Desktop版Excelを用いて分割する手順も同じです。
なお、Desktop版は、バージョンアップする少し前までは、flash fillを使わず、区切り位置を使って、以下のようにして分割していました。
複数回答の分割手順はの2通りあります。
フラッシュフィルのほうが簡単なので、おすすめしておきます。
うまく機能しないときには、テキストから列へを試してください。
フラッシュフィルFlash Fillを用いた分割
- +をクリック
新しいシートを追加します

- 表を貼り付けます
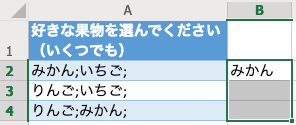
- 注)果物の数の最大値の分だけ、セミコロン;が入力されている必要があります
ここでは、2つだけ入力されていますが、実際は、りんご、みかん、いちごの3つの果物が選択される場合を考え、セミコロンが3つ入力されているように修正します
(例:みかん;;;) - 表の2行目を見ると、一番左側が「みかん」であることがわかります
- 右側の列に、「みかん」と入力
- データが入力されている一番下の行までドラッグ
- Dataをクリック

- Flash Fillをクリック

- 一番下の行まで、自動的に入力・表示されます
一番左側に入力されている文字だけ抽出されました
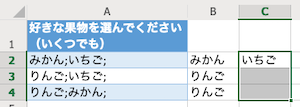
- 同様にして、右側の列に2番めに表示されている文字「いちご」を入力
- Dataをクリック

- Flash Fillをクリック

- 一番下の行まで自動的に入力・表示されます
2番目に入力されている文字だけ抽出されました
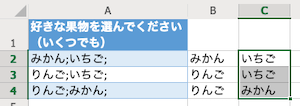
- ほかにも種類が答えられているようなら、その数だけ右の列につづけていきます(今回は2番目までなので、ここまで)
テキストから列へ(Text to Columns)を用いた分割
- +をクリック
新しいシートを追加します

- 新しいシートに分割したい列(セル)をコピペします
- 左側の列に通し番号を入力します
Web版では自動保存されるため、何かの拍子に削除してしまったとき上書き保存されてしまいます。
いつでもRawDataを辿って戻せるように、通し番号をつけておきます。
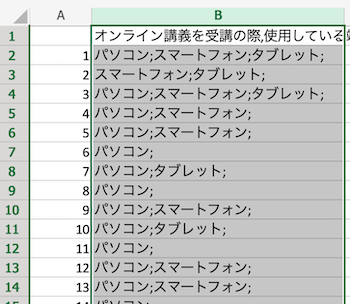
- 英語版では、Text to Columnsをクリック
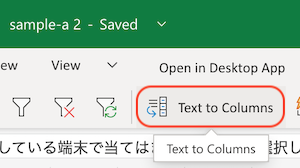
日本語版では、データ、データツール、テキストから列へ、とたどりましょう。
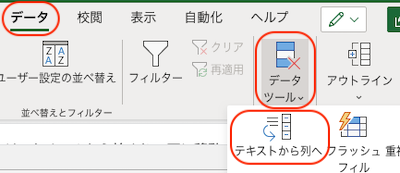
- Semicolonをクリック
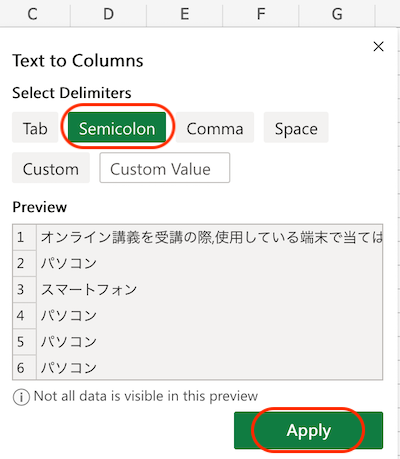
- Apply(適用)をクリック
- 分割されました
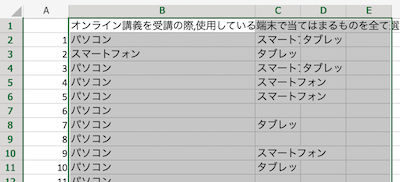
集計表の作成手順 につづく