まず、CSVファイルを開きます。
通常、OneDriveからFormsを作成した場合、OneDriveのファイル一覧の中にExcelのファイルが自動的に作られます。開く際はOneDriveにあるそのファイルをクリックします。
ここでは、あらかじめ作成しておいた
調査票の回答サンプルファイル をダウンロードして演習を進めます。
- デスクトップ版のExcelを購入して、インストールしてある人は、
ダウンロードしたファイルをダブルクリック、開きます - インストールされていない人は、
- OneDrive (sharepoint.com)
(OneDriveに入れないときは、Web版Excel )を開きましょう - DownloadしたファイルをOneDriveの画面にドラッグ
- uploading to OneDriveと表示され……
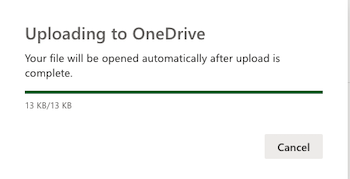
- サンプルの回答結果のファイルが開きます
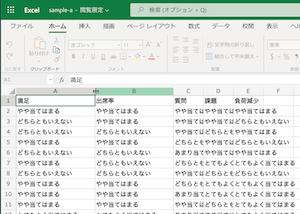
- もしくは、Web版オフィスでパソコンに保存してあるファイルを読むには のようにしても開くことが出来ます
- OneDrive (sharepoint.com)
閲覧ビューからブックの編集へ
- ダブルクリックする場合
- 表の中のどこかをダブルクリックすると、下のような画面が表示されます

- ブックの編集をクリック
- 表の中のどこかをダブルクリックすると、下のような画面が表示されます
- メニューから選択する場合
- 編集をクリック
- 編集をクリック
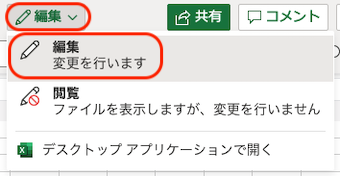
Excelのファイルに変換
- CSVファイルには、単純に表の中に入力されている文字・数字がカンマで区切られて保存されています。
しかし、列幅の情報などは保存できないため、いろいろな情報を保存できるExcelのファイルに変換していきます。
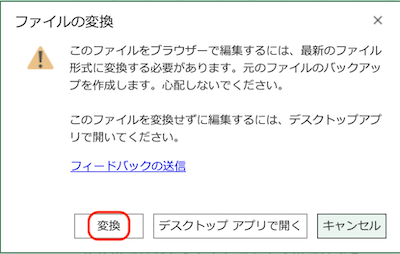
- 変換をクリックすると、OneDriveにExcelのファイルが作成され、Excelのファイルを表す拡張子.xlsxがファイル名の後ろにつきます。
列幅の変更
- A列の中に入力されている文字(列)がすべて表示されるように、列幅を広げます。
- 広げたい列の後ろ側の境界線上にマウスを移動します。
(A列の列幅を広げたいときは、B列との間) - マウスの形状が左右の矢印に変わります。
- その状態のまま、ダブルクリックします。
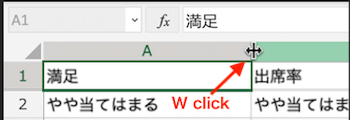
- 自動的に列幅が調整されます。
- 広げたい列の後ろ側の境界線上にマウスを移動します。
複数の列をまとめて変更するとき
- 下の図のように、A列からE列まで、5列分ドラッグします

- A列からE列のどこかの境界線にマウスを移動
- マウスの形状が左右の矢印に変わった状態のまま、ダブルクリックします。
ピボットテーブルの作成
- 表の文字が表示されているところをクリック
- 挿入、ピボットテーブルとクリック
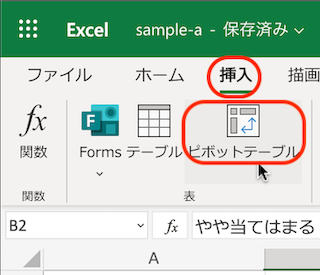
- 範囲を確認します
- 新しいワークシートが選ばれているのを確認
- OKをクリック
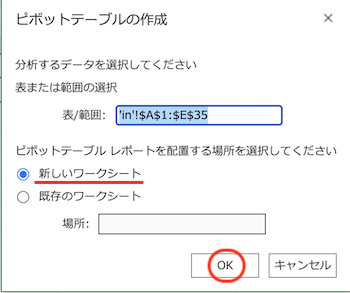
- 新しいシートSheet1が作成され、枠が表示されます
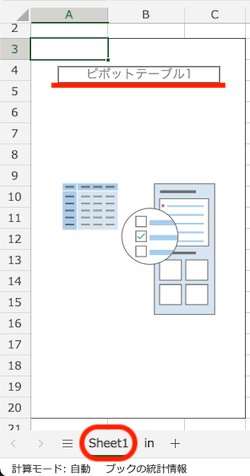
単純集計表の作成
- 満足を値にドラッグ
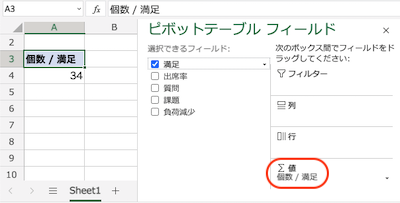
- 回答者の人数(個数)が表示されます
- 満足を行にもドラッグ
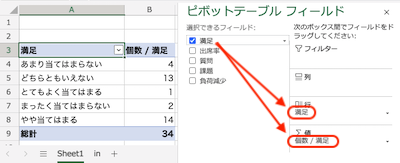
- 図のような単純集計表が表示されます。
このように内訳を表示することで、もし、なにか間違って入力された値などがあれば、すぐに間違いを発見することが出来ます。
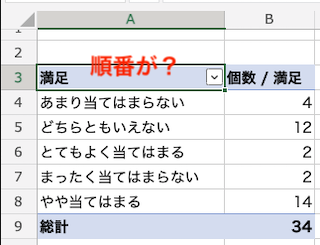
- しかし、よく見ると順番があいうえお順にならんでいることがわかります。
- 表を値でコピーして、正しい順番に並べ替えましょう。
並びが正しいときは、以下のようにして、並べ替えできます。
並べ替え
ピボットテーブルには、何を並べ替えるかによって、回答項目と値の2通りの方法があります。
- 回答項目を降順で並べ替えるとき、
下矢印、降順で並べ替えを順にクリック
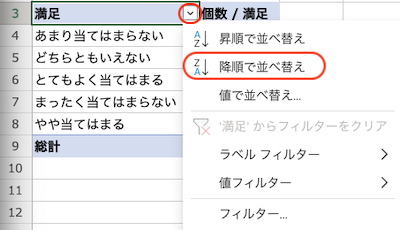
- やや・・・から、あまり・・・に並べ替えられました
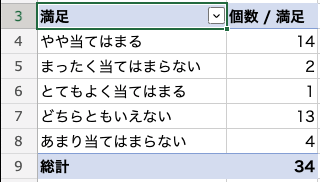
- やや・・・から、あまり・・・に並べ替えられました
- 値で並べ替えるとき(よく使うのはこちら)
- 個数/満足の右の下矢印をクリック
- 値で並べ替えを順にクリック
- ここでは、小さい順のまま、OKをクリック
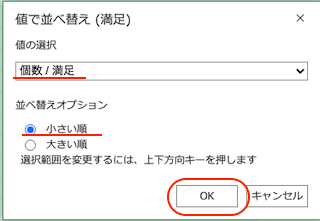
- 個数の小さいものから順に並べ替えられました
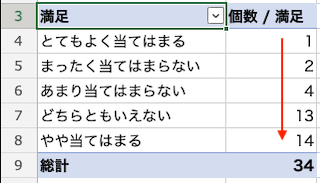
参考