- 画面の右上の3つのドットをクリック。
- Menuが表示されます。
- 設定をクリック
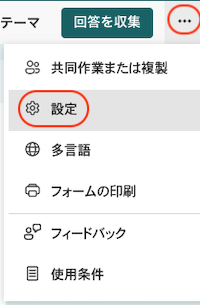
- 以下のような設定画面が表示されます。
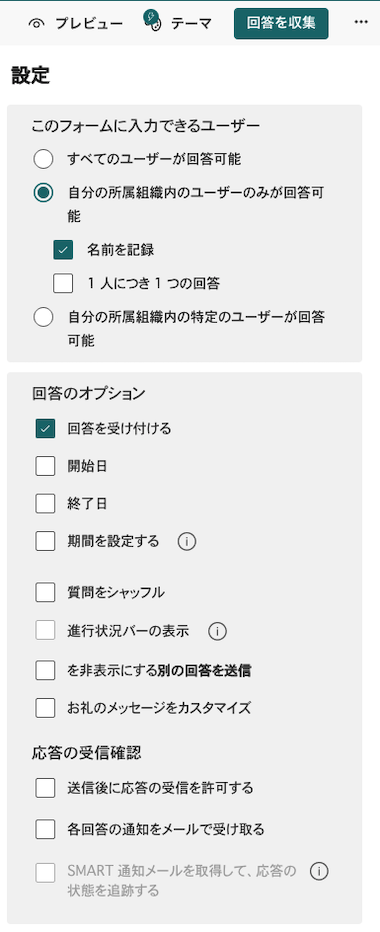
- 上から順に見ていきましょう。
- まず設定から。
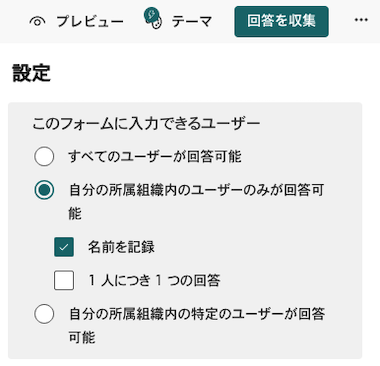
- まず、フォームに入力(回答)できるユーザーを3通りに分類しています。
- すべてのユーザー
- 匿名でだれでも回答してもらえます。
- 自分の所属組織内のユーザー
- 自分の所属組織内であれば、だれでも回答してもらえます。
- 名前を記録するにチェックを入れれば、記名式で回答がえられます。
- 1人につき1つの回答をチェックすれば、1回限りの回答として、重複を避けることができます。
- 自分の所属組織内の特定のユーザー
- 自分の所属組織内の特定のユーザーに回答してもらえます。
- すべてのユーザー
回答のオプションに移ります。
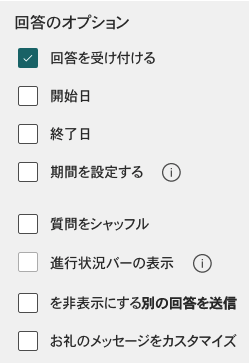
- ほとんどの項目は類推できると思います。
- 下から2つ目の「を非表示にする別の回答を送信」は、
- 「別の回答を送信を非表示にする」と考えて下さい。
- 送信したあとの「別の回答を送信する」を表示したくない時に使います。
- チェックを入れておくと何回も回答しないようにできます。
- 「お礼のメッセージをカスタマイズ」にチェックすると、下に入力欄が表示されます。
- 「回答が送信されました。」を自由に変更できます。
応答の受信確認に移ります。

- 送信後の応答の受信を許可する、にチェックを入れると、回答者には、回答の PDF を印刷またはダウンロードするためのリンクが表示されます。これには、お礼のメッセージと回答の一覧が含まれます。参照:回答の確認メッセージを印刷またはダウンロードする-MicroSoft公式
- 各回答の通知をメールで受け取る、にチェックを入れると、回答者に、回答されたことを伝えるメールが送信されます。
- ただし、メールの確認メッセージは、回答者が組織に属し、組織内のユーザーだけが回答できる場合にのみ使用できます。