Formsを開き、タイトルを入力するところまでは、以下を参照
質問項目の作成
実際には、質問票の内容に従って、必要な質問形式を選びながら作成していきますが、ここからはメニューに従って、順に見ていきましょう(ここでは標準的な4つの形式を扱います)
- Choice(選択肢)の場合
 をクリック
をクリック
すると、メニューが表示されます
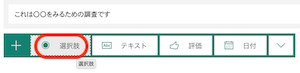
- 選択肢をクリック
- よく使われる質問形式が表示されます
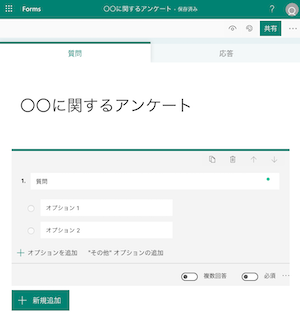
- 質問と回答を入力
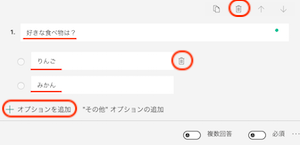
- 質問の順番を変えたいときは、右上の上下の矢印(↑と↓)をクリック
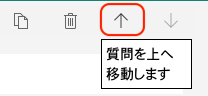
- あとで見直して、重複などあったときには、ゴミ箱のアイコンをクリック、削除しましょう
- 回答(選択肢)を増やしたいときは、「+オプションを追加」をクリック
- 1行増えますので、回答を入力
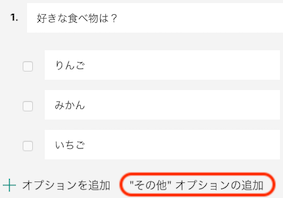
- “その他”オプションの追加をクリックすると、その他の回答が追加されます
- 回答項目の順番を変えるには、回答項目の左側の□のところにマウスカーソルを重ねるとアイコンが変わります。これをドラッグすると、順番が変更できます
 順番を変えたいときに、ドラッグ
順番を変えたいときに、ドラッグ - 1つだけ選んでもらうのではなく、あてはまるもの全てを選んでもらうときは、右下の複数回答をチェック

- 回答項目をドロップダウンで表示したい時は、
- 右側の・・・(質問の詳細設定)をクリック
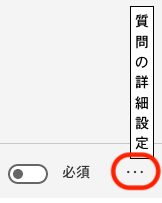
- ドロップダウンリストをクリック
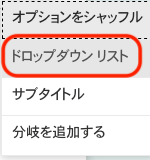
- 回答画面では、以下のように表示されます
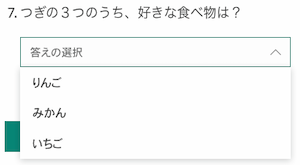
- 右側の・・・(質問の詳細設定)をクリック
- Text(テキスト)の場合
- 新規作成をクリックすると、メニューが表示されます
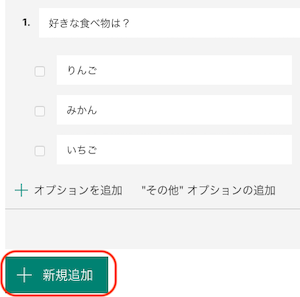
- テキストをクリック

- 質問を入力します
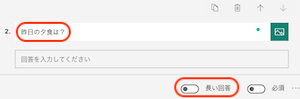
- 長い回答をクリックすると、自由記述の質問で文字数に制限されず、回答してもらうことができます
- 新規作成をクリックすると、メニューが表示されます
- 評価(rating)の場合
- 新規作成をクリック、評価をクリック

- 質問を入力
5段階を変える時はレベルから選びます
星を変える時はシンボルから選びます
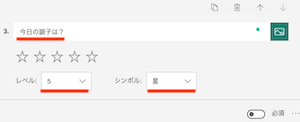
- 新規作成をクリック、評価をクリック
- 日付(date)の場合
- 新規作成をクリック、日付をクリック

- 質問を入力
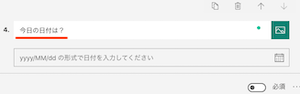
- 新規作成をクリック、日付をクリック